Благоустройство двора по фото | Автор топика: Анна
Хочу благоустроить свой двор, а ума и фантазии не хватает.
Катя наберите в гугле.... двор своими руками.... там море всего найдете.

Артем в интернете посмотрите
Лариса в симс 3 поиграйте) )
ахаххахах))
Лидия яндекс поисковая строка ландшафтный дизайн картинки слайд шоу
и вы увидите миллионы картинок!! !
Tags: Схемы, ландшафтный, дизайн, двора, частного, дома, фото, своими, руками
ДВОР ЗАГОРОДНОГО ДОМА. 100 ИДЕЙ ЛАНДШАФТНОГО ДИЗАЙНА






Простейший способ создания планировки дачного участка на ПК | Автор топика: Shannen
Зимой и поздней осенью есть время заняться составлением планировки участка. Обдумать план посадки новых растений. А, может быть, создать первую планировку ландшафта на вновь приобретенном участке.
В этой теме будем рассказывать, как это можно сделать проще
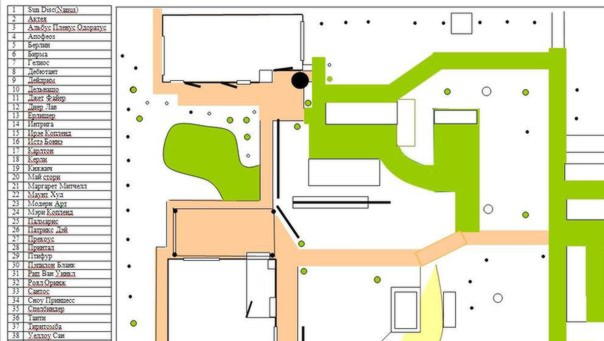
Валентина (Pasupati) Предлагаю наиболее простой способ с помощью возможностей редактора Microsoft Word, который есть на каждом компьютере, использующем в работе пакет Microsoft Office.
В профессиональном ландшафтном дизайне давно используются более сложные, требующие дополнительной установки пакеты AutoCad, Archicade, множество программ с 3D.
Применение Word позволяет простейшим способом нарисовать планировку участка и разместить на нем основные элементы сада, определить место для посадки крупных растений, цветников.
Кто решился на освоение, давайте сосредоточимся. Это не совсем спроста, но точно легче, чем в AutoCad ))
Тем, кто освоил раздел "Редактирование цифровых фото" в теме "Фотографирование", нужно обязательно попробовать. Создание планировки дачного участка поможет систематизации ваших растений и упорядочит учет посадок.
Вместо тетрадок с множеством рукописных записей у вас будут распечатки плана дачи для каждого вида растений с отметками мест посадки. Пока позволяет погода, необходимо на местности снять все размеры: габариты построенных объектов и расстояния до них, размеры существующих мощений и расстояния до постоянных дорожек, расстояния до и между посаженными деревьями и кустарнками.
Итак, для построения планировки нужно создать документ Word. Находим это приложение одним из двух предлагаемых способов
Начинаем с кнопки "ПУСК". Нажав ее, в открывшемся подменю выбираем и нажимаем по порядку, как отмечено на рисунке "Все программы" - "Microsoft Office" - "Microsoft Word"
Или через "Поиск" в том же пусковом меню. Картинки могут не совпадать для разных версий WINDOWS с приведенными, следуйте приведенному порядку действий
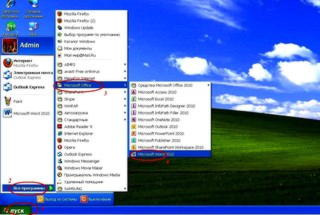
Валентина (Pasupati) Получим документ Microsoft Word.
Для дальнейшей работы удобнее горизонтальное расположение листа бумаги на столе.
Меняем ориентацию "Книжная" на "Альбомная", нажимая последовательно, как указано на рисунке,
Разметка страницы - Ориентация - Альбомная
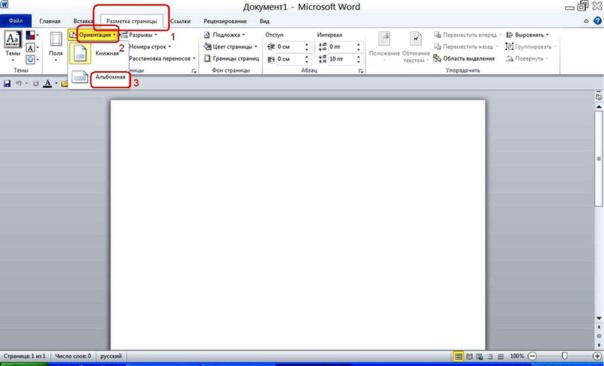
Валентина (Pasupati) Получили горизонтально расположенный лист стандартным размером 210х297 мм
Для вычерчивания нужны линейки - горизонтальная и вертикальная. Для облегчения построений нужно поместить на лист масштабную сетку. Для этого, нажав "Вид", ставим галочки в строках "Линейка" и "Сетка". На листе появилась масштабная сетка. Сверху листа горизонтальная линейка, а слева вертикальная линейка. По ним, не высчитывая клеточки, можно будет проще определить место размещения рисуемого объекта и его размеры.
Учитывая указанный размер стандартного листа, на который ориентированы бытовые печатающие устройства, решаем, в каком масштабе мы будем выполнять планировку. Мой участок 20х25м умещается на листе полностью в масштабе 1:100.
Ваш участок, наверное, больше, тогда можно увеличить масштаб или, увеличив размер бумаги, нарисовать в том же маштабе 1:100 и потом распечатать на стандартном листе, уменьшив размер распечатки или распечатать участок кусками на нескольких стандартных листах. Эту проблему оставим для последующего разбора. Сейчас потренируйтесь изобразить какой-нибудь угол участка в масштабе 1:100
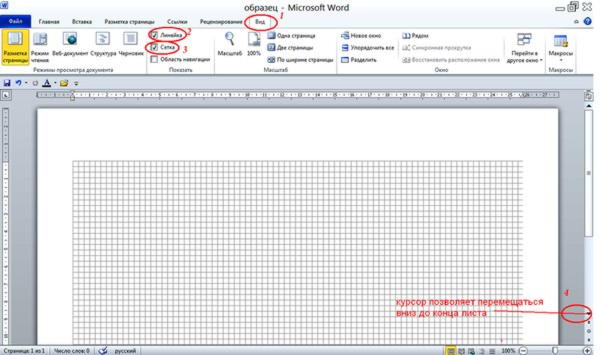
Валентина (Pasupati) Выше мы определили, что места на стандартном листе не так много и поэтому надо уменьшить поля будущего чертежа до 0, 5см. Нажимаем последовательно: Разметка страницы - Поля - Настраиваемые поля. В открывшемся подменю треугольными стрелками уменьшаем все четыре поля до 0, 5см
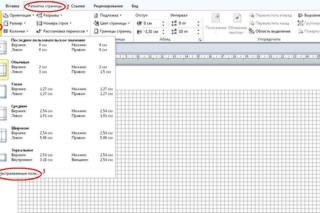
Валентина (Pasupati) Еще одна предварительная операция. Установим шаг сетки для простоты 0, 5мм (по умолчанию он равен 0, 32мм). Это сделаем в несколько шагов, выведя на панель быстрого доступа значок "сетка". Последовательно рисунки 1, 2, 3, 4. Порядок действий указан на каждом рисунке цифрами. Под рисунками дано описание.
Сделали самое сложное - нужную нам настройку планшета для рисования, которая сохранится по умолчанию при дальнейшем использовании. Если вы это освоили и не запутались, дальше все пойдет просто )
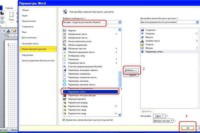
Валентина (Pasupati) Дальше уже пойдет легче ))
Прежде, чем начать рисовать, нужно вывести на панель фигуры для рисования.
Делаем это похожим путем, что и в предыдущем пункте, когда выводили значок "сетка" на панель быстрого доступа, но гораздо легче. Последовательность проставлена цифрами на рисунках.
Нажиамем на панели быстрого доступа треугольную стрелку справа и в открывшемся перечне выбираем "Другие команды", как показано на рис.1, кликаем левой кнопкой.
В открывшемся меню "Настройка панели быстрого доступа" выбираем из расположенных по алфавиту команду "Фигуры", кликаем левой кнопкой, выделяя ее. Кликаем команду "Добавить" и "ОК", рис. 2.
Значок "Фигуры" появляется на панели быстрого доступа
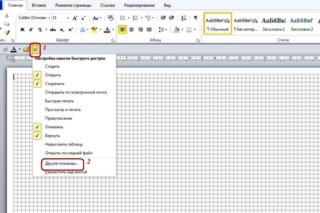
Валентина (Pasupati) Начинаем рисовать))
Открываем таблицу предлагаемых фигур значка"Фигуры", нажав треугольную стрелку справа от значка. Кликаем изображение прямой линии, рис 1. Появившийся курсор в виде крестика ставим в начало линии (точка А) и нажимаем левую кнопку проводим правой рукой в конец линии (точка В) и отпускаем левую кнопку. Нарисована линия АВ. После того как появится первая линия, в меню активируется раздел "Средства рисования - Формат". Выбираем в его подменю "Стили фигур" толщину и цвет линии из таблицы вариантов, которая раскрывается при нажатии треугольной стрелки внизу справа, и кликаем по понравившемуся варианту, рис.2. Чтобы было лучше видно выбираем из открывшихся вариант с более толстой черной линией
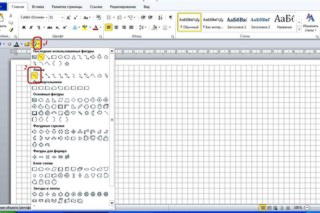
Валентина (Pasupati) Линия АВ верхняя граница участка 20х25м. Она начинается на отметке "4" верхней линейки и заканчивается на отметке "29", т.е. равна 25см и в масштабе 1:100 соответствует 25м.
Проводим из точки А таким же образом вниз линию длиной 20см, ориентируясь на вертикальную линейку слева.
Оставшиеся две стороны прямоугольного участка можно получить таким же рисованием, а проще копированием. Для копирования левой линии щелкаем по ней курсором и выделяем ее таким образом, получив на ее концах два "кружочка".
Нажимаем на клавиатуре кнопку "Ctrl" и, удерживая ее, наводим на выделенную линию курсор, пока не появится курсор в виде стрелки с маленьким "+". Другим пальцем левой руки, которая держит "Ctrl", нажимаем левую кнопку и тащим удерживаемую правой рукой линию вправо, в конец линии АВ. (На мышке левую кнопку нажимаем тоже правой рукой). Сначала отпускаем левую кнопку и потом отпускаем "Ctrl". Если сделаете наоборот, то линия просто переместится вправо, а не скопируется )). Таким же образом скопируем верхнюю линию вниз, нарисовав прямоугольник 20х25см.
Это будут границы участка
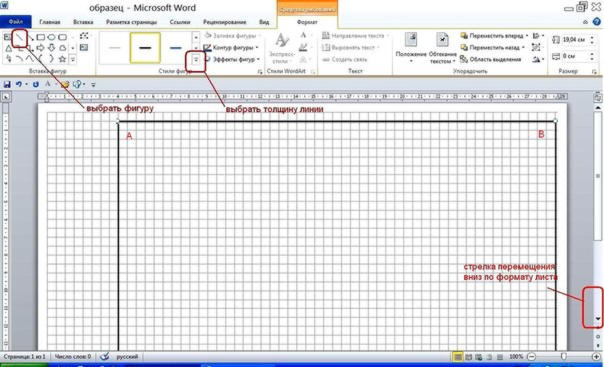
Валентина (Pasupati) Теперь в этих границах рисуем основные объекты в масштабе, учитывая реальные размеры и расстояния. Снега еще нет и можно съездить, замерить все на местности.
Выбираем вид фигуры и ее расположение.
Дом рисуем с помощью фигуры "прямоугольник". Для этого после клика по фигуре"прямоугольник", ставим появившийся курсор-крестик в точку, где должен быть один угол дома, нажимаем левую кнопку и протягиваем правой рукой в противоположный угол по диагонали прямоугольника до нужного размера, после этого отпускаем левую кнопку.
Полученный размер прямоугольника можно менять, кликнув по нему, т.е. выделив его, чтобы в углах появились "кружочки" - активные узлы фигуры. Наводим курсор на один из углов прямоугольника и при появлении двусторонней стрелки нажимаем левую кнопку. Правой рукой передвигая угол прямоугольника в любую сторону, меняем его размеры.
Так же, можно менять отдельно его ширину и длину, добиваясь двусторонней стрелки в любом боковом активном узле ("кружке").
Если поставить курсор в верхний "кружок", отдельный от прямоугольника, и нажать левую кнопку, то, вращая правой рукой, можно менять угол расположения, фигуры, поворачивая ее.
Чтобы передвинуть прямоугольник на новое место, нужно выделить его, кликнув по нему до появления активных узлов, навести на него курсор, двигая до появления четырехсторонней стрелки. Нажать левую кнопку и правой рукой передвинуть прямоугольник на новое место, после этого отпустить левую кнопку.
Аналогично, кружками подходящего размера рисуем растения, выбирая фигуру "овал", как показано на рисунке. Также можно передвигать и менять размер кружков, как это делали с прямоугольником.
Так же, как в примере рисования прямой линии, можно копировать одинаковые фигуры, изображающие, например, один вид растений, по всей площади сада.
Выделяем копируемую фигуру, кликнув по ней, до появления активных узлов. Нажимаем и удерживаем кнопку "Ctrl" на клавиатуре. Наводим курсор на копируемую фигуру до появления стрелки с маленьким значком "+", нажимаем левую кнопку, одновременно продолжая удерживать кнопку "Ctrl", и правой рукой перемещаем фигуру в новое место. Не забываем, что сначала надо отпустить левую кнопку и только потом кнопку "Ctrl". Если сделаете наоборот фигура передвинется, а не скопируется.
Фигуры для отображения объектов сада и разных видов растений можно выбрать из таблицы меню "Средства рисования - Формат" или раскрыв значок "фигуры" нажатием треугольной стрелки рядом с ним, как отображено на рисунке. Например, для деревьев можно выбрать фигуру "облако", уменьшив ее исходные размеры и голубую заливку заменив зеленой. Для хвойных можно выбрать значок "семиконечная звезда". Можно рисовать фигуры самим и потом копировать их по листу.
Нужную цветную заливку нарисованных фигур выбираем из меню "Средства рисования - Формат", как показано на рисунке, нажав указанную треугольную стрелку и раскрыв все возможные варианты.
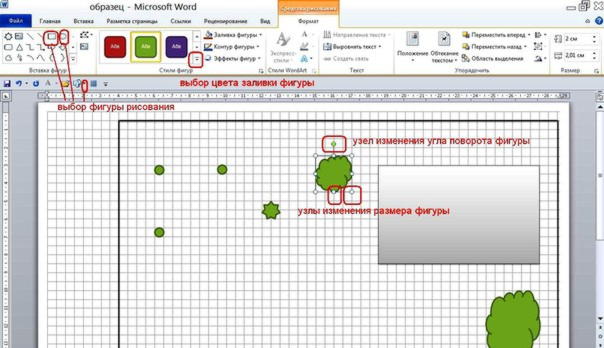
Валентина (Pasupati) После создания такой базовой планировки копирую принтером несколько копий плана для разных групп растений с перечнем сортов по каждой группе. На месте помечаю на этих планах место посадки каждого сорта, написав номер позиции из таблицы перечня сортов на этом плане. Ежегодно корректирую их, заново отпечатав на принтере план-основу.
Один раз нарисованный с помощью Word план служит несколько лет, до больших структурных перемен на участке Обновляются только ежегодно таблицы перечня сортов, появляются новые сорта, исчезают после зимы какие-то старые ((
Валентина (Pasupati) Буду еще править и продолжать. Хорошо, если будете задавать вопросы. По вопросам пойму, где изложено непонятно
Наталья (Colmar) Валентина, спасибо большое это очень пригодится.
Валентина (Pasupati) Наталья, зимой можно заняться ))) При освоении пишите, где будет непонятно.
Потом продолжим дальше.
Наталья (Colmar) Валентина, пока все понятно, это как раз для меня вовремя, так как я пошла на курсы ландшафтного дизайна и на миллиметровке начертила участок, а пользуясь вашим методом смогу иметь его и в компьютере. Еще раз спасибо.
Ирина (Achituv) Надо пробовать, спасибо.
Елена (Tacitus) Благодарю за более простой способ!
Людмила (Onesimos) сегодня начала-интересно!
Валентина (Pasupati) Людмила, будут появляться вопросы, пишите, пойму, в какую сторону продолжить
Мария (Inmaculada) Есть достаточно простая, а главное!!! БЕСПЛАТНАЯ!!!!, чертёжная программа NanoCAD. Рекомендую.
